기존 [2] - BannerBomb3에 이어서 진행하겠습니다.
되도록이면 추천드리지 않는 방법입니다. 방법이 복잡할 뿐더러 어렵습니다.
안전모드에 진입이 가능하다면 가급적 USM 방법을 권해드립니다.
Fredtool 과정을 진행할 때는 반드시 닌텐도가 순정 상태여야 합니다.
커펌 상태로 Fredtool을 진행하면 닌텐도가 벽돌이 될 수도 있습니다. 주의해주세요.
확인은 (Select)버튼을 누른 채로 부팅하여, Luma 설정 화면으로 진입하는지, 평범한 홈메뉴로 진입하는지로 확인할 수 있습니다.
I. 준비물
- [1]Seedminer 에서 얻었던 "movable.sed" 파일
- 최신 버전의 Frogminer_save (.zip 파일)
- 최신 버전의 b9sTool (boot.nds 파일)
- 최신 버전의 Luma3DS (.zip 파일)
II. BannerBomb3
1. SD카드를 닌텐도에 주입하고 부팅해줍니다.

2. 데이터 관리 -> DSiWare -> SD카드 섹션을 눌러 BB3 multihax 메뉴로 진입해줍니다.
3. "Dump DSiWare"를 선택해줍니다.
4. 기기가 재부팅되면 종료해줍니다.
III. 사전 작업
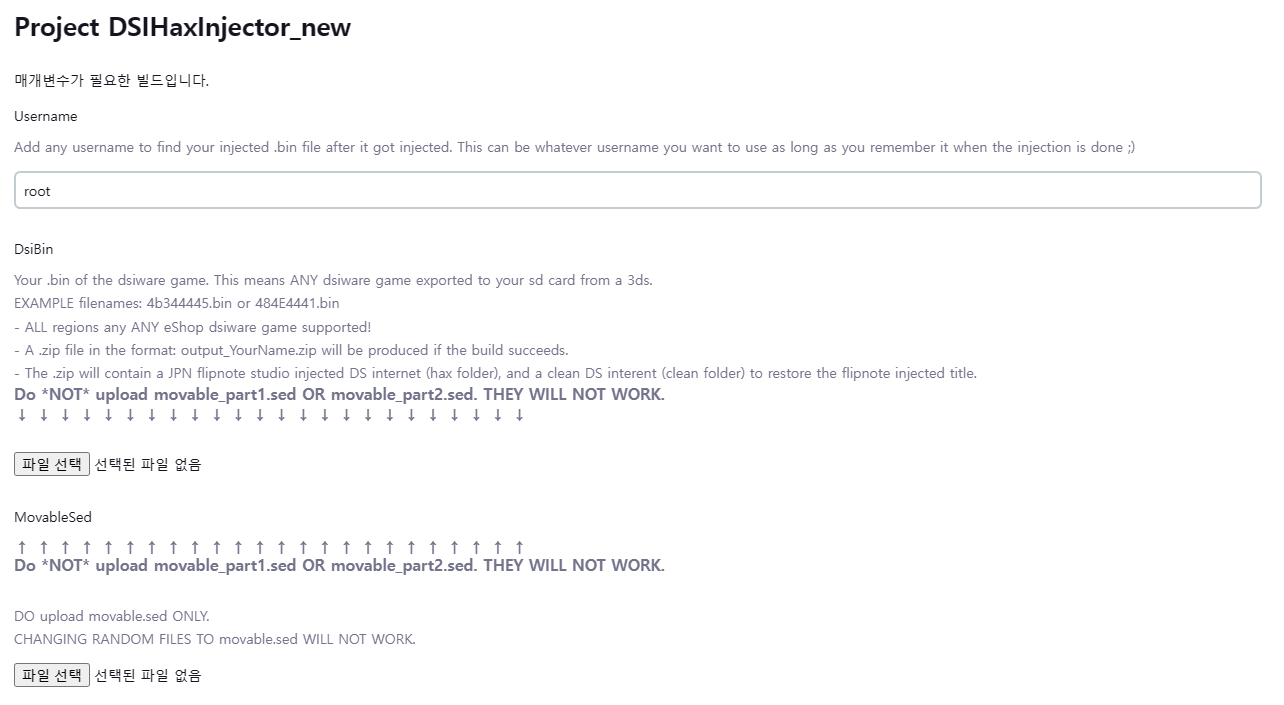
1. 닌텐도의 SD카드를 PC에 주입합니다.
2. Jenkins (nelthorya.net) 로 진입합니다.
3. "Username" 에 알파벳만을 사용한 닉네임을 아무거나 작성해줍니다. 'apple' 같이 '영어 알파벳만을 이용한' Username을 적어주세요. 특수문자나 공백은 사용하시면 안됩니다. 식별용이니 아무거나 작성해주셔도 무방합니다.
4. DsiBin 에 SD카드 안의 "42383841.bin" 파일을 찾아 파일 선택으로 선택해줍니다.
5. MovableSed 에 movable.sed 파일을 찾아 파일 선택으로 선택해줍니다.
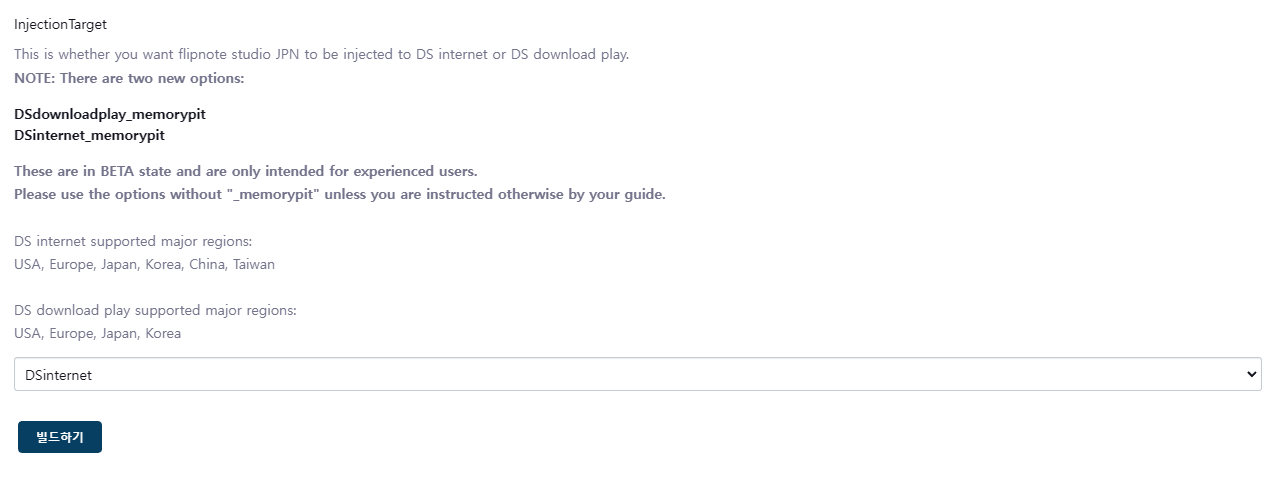
6. InjectionTarget 쪽은 건드리지 않습니다. 그대로 DSinternet으로 진행해주세요.
7. '빌드하기'를 눌러줍니다.
8. 빌드가 완료되었다면 좌측의 Build History에서 Filter Builds... 에서 자신이 적었던 Username을 검색해주세요.
9. 첫번째로 나온 빌드 결과를 클릭해 "output_(name).zip"을 다운받아줍니다.

10. Nintendo 3DS -> (ID0) -> (ID1)-> Nintendo DSiWare 로 진입해 F00D43D5.bin를 제거하고, output_(name).zip의 압축을 풀어 나온 hax폴더 안의 42383841.bin를 대신 넣어줍니다.

11. Luma3DSv(최신버전).zip 파일의 압축을 풀고, 그 안에 있는 boot.firm 파일과 boot.3dsx 파일을 SD카드의 최상단으로 옮겨줍니다.
12. release_(최신버전).zip 파일의 압축을 풀고, 그 안에 있는 boot.nds 파일을 SD카드의 최상단으로 옮겨줍니다.
13. Frogminer_save.zip 파일의 압축을 풀고, 그 안에 있는 private 폴더를 그대로 SD카드의 최상단으로 옮겨줍니다.
14. SD카드를 닌텐도에 주입해주고 부팅합니다.
IV. Overwriting DS Connection Settings
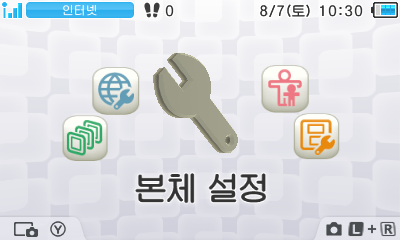

1. 닌텐도를 부팅하고, 본체 설정 -> 데이터 관리 -> DSiWare 데이터 관리 -> SD카드 버튼을 눌러줍니다.
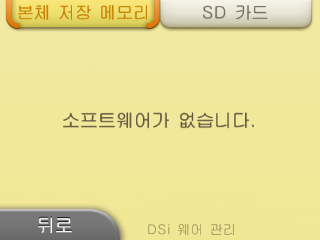
2. SD카드 섹션 아래에 "Haxxxxxxxxx!" 라고 적힌 타이틀을 선택해줍니다.
3. "Copy" 후 "OK"를 선택해줍니다.
4. 본체 설정의 메인 메뉴로 돌아와줍니다.
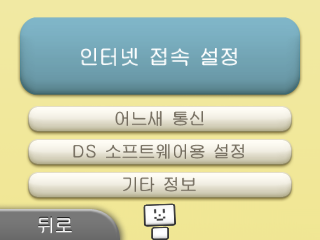
5. 인터넷 설정 -> DS 소프트웨어용 설정 -> OK 를 눌러줍니다.
6. 과정이 모두 성공적으로 진행됬다면, 일본 버전의 Flipnote Studio로 부팅됩니다.
V. Flipnote Exploit
(중요) 지금부터는 상당히 복잡한 과정이 진행되니, 잘 따라오시기 바랍니다.
Flipnote Directions (zoogie.github.io)
Flipnote Directions
zoogie.github.io
여기부터는 글로 설명이 어려운 영역이라, 이 글을 통해 진행해주시면 되겠습니다.
위 사이트에서는 동영상 강의도 함께 제공해주고 있으니, 어려우신 분들은 동영상을 보고 진행하셔도 좋습니다.
반드시 강의에 적힌 대로만 진행해주세요. 과정이 좀 복잡해서 진행하시기 많이 어려우실 수 있습니다.
모든 과정이 완료되었다면, b9sTool 로 부팅됩니다.
VI. b9sTool

1. 십자 버튼을 이용해서 install boot9strap을 선택해줍니다.
2. A버튼을 누르고, Start버튼과 Select버튼을 동시에 눌러 과정을 진행해줍니다.
3. 과정이 성공했다면, 스크린에 "done"이라는 글자가 뜰것이고, b9sTool을 나와 본체의 전원을 꺼줍니다.
(만일 Luma 설정 화면이 뜬다면 그대로 진행해주시고, 아니라면 전원 버튼을 꾹 눌러 강제 종료를 해줍니다)
VII. Luma 설정
1. Select 버튼을 누르며 본체의 전원을 켜줍니다. Luma 설정 화면으로 진입합니다.
2. Start 버튼을 눌러 설정을 저장하고, 재부팅해줍니다.
VIII. DS 설정 복구
1. 본체의 전원을 끄고, SD카드를 PC에 주입한 후, output_(name).zip 파일의 압축을 풀면 나왔던 clean 폴더 안의 <8자리의 DSiWare 클린(모드되지 않은) 백업파일>.bin 을 Nintendo 3DS -> <ID0> -> <ID1> -> Nintendo DSiWare 폴더 안에 있던 기존의 모드된 파일을 제거하고, 새롭게 대체해서 넣어줍니다.

2. 이후는 본체 설정 안의 DSiWare 데이터 관리로 진입, SD카드 섹션의 "Nintendo DSi™" 타이틀을 선택해줍니다.
3. 복사 후 OK를 선택해주시면 모든 과정이 완료됩니다.
여기까지 따라오시느라 수고 많으셨습니다 :) 이제 마무리 작업만이 남았습니다.
[4] - 세부 설정으로 이어집니다.
'3DS' 카테고리의 다른 글
| 3DS / 2DS 커스텀 펌웨어 설치(커펌) 가이드 (11.16) [4] - 세부 설정 (29) | 2023.02.16 |
|---|---|
| 3DS / 2DS 커스텀 펌웨어 설치(커펌) 가이드 (11.16) [3] - Installing boot9strap (USM) (8) | 2023.02.16 |
| 3DS / 2DS 커스텀 펌웨어 설치(커펌) 가이드 (11.16) [2] - BannerBomb3 (2) | 2023.02.16 |
| 3DS / 2DS 커스텀 펌웨어 설치(커펌) 가이드 (11.16) [1] - Seedminer (1) | 2023.02.16 |
| 3DS / 2DS 커스텀 펌웨어 설치(커펌) 가이드 (11.15) [2] - Installing boot9strap (USM) (5) | 2022.06.12 |